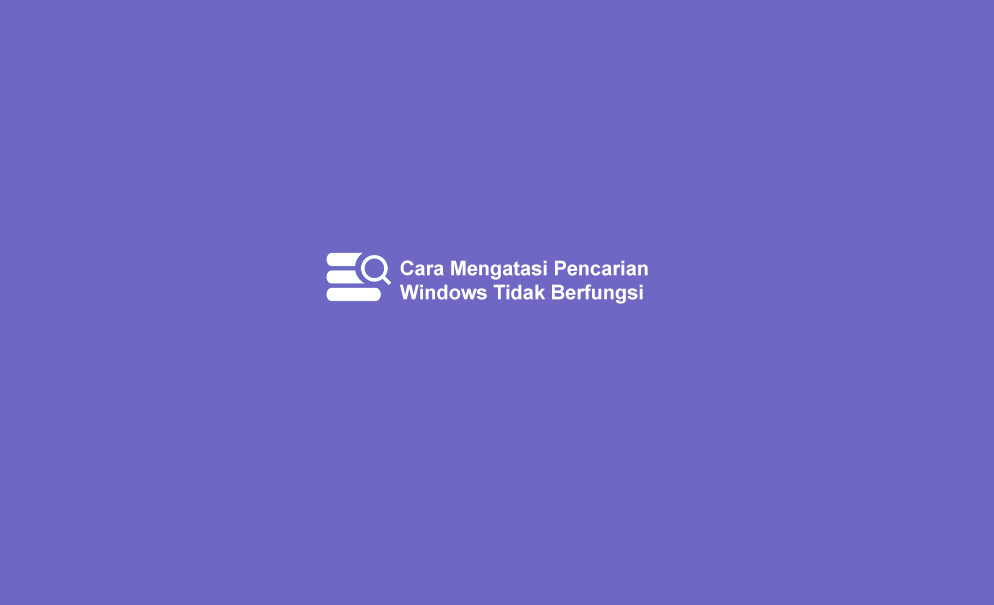Cara Perbaiki / Solusi Tidak Bisa Mengetik di Search Windows / Password Wifi - Saya tidak mengerti, apakah ini salah satu bug atau bukan di windows 10. Ketika awal/baru install ulang laptop dengan windows 10, semua berjalan normal, namun beberapa hari setelahnya ada error yang didapat. Ketika mengetik di kolom pencarian windows. Dan ketika ingin memasukkan password wifi, ternyata tidak bisa diketik.
Ternyata kejadian seperti ini bukan hanya dialami oleh saya, melainkan juga terdapat beberapa laptop dengan kasus serupa, karena itulah akhirnya saya mencari solusi di mbah Google.
Hasil dari pencarian tersebut, ada yang mengatakan bahwa permasalahan Search Windows tidak berfungsi dikarenakan program Cortana dan diminta program tersebut untuk diberhentikan terlebih dahulu. Setelah mencoba hal tersebut, ternyata tidak ditemukan program Cortana pada aplikasi yang sedang berjalan, pernah juga menemukan aplikasi tersebut sedang berjalan dan akhirnya saya mengikuti langkah-langkah yang diberikan, tapi hasilnya tetap seperti sebelumnya. Pada akhirnya mencari solusi lain.
Alhamdulillah, akhirnya ketemu juga solusinya, Seperti apa solusinya?
Solusi Tidak Bisa Mengetik di Search Windows/Password Wifi
Nah, semua berjalan normal ketika menjalankan CTFMON. Tapi, bagaimana cara menjalankannya? Simak langkah-langkah ini ya!
Solusi Pertama
- Masuk ke Run Command (Untuk mempermudah, gunakan tombol Logo Windows + R.
- Ketik/Copy - Paste perintah ini C:\Windows\system32\ctfmon.exe.
- Selesai. Sekarang kamu coba mengetik di kolom pencarian windows/password wifi deh, Insya Allah sudah normal kembali.
Perhatian!
Dengan menjalankan cara di atas, setiap computer/laptop kamu restart/dihidupkan kembali, kamu harus menjalankan cara di atas lagi.
Supaya computer/laptop restart/dihidupkan kembali program tersebut akan otomatis berjalan, kita gunakan Task Scheduler Biar lebih jelas, ikuti langkahnya di bawah ini ya.
Solusi Kedua
- Klik Start Menu atau Logo Windows di pojok kiri bawah.
- Ketik Task Scheduler. Kalo kamu belum mengikuti solusi sebelumnya, kamu ga bisa mengetik di Pencarian, maka kamu bisa Copy Teks Task Scheduler dan Paste di kolom pencarian windows.
- Klik/Pilih Create Basic Task.
- Isi Name dengan KEYBOARD ON dan Description Biar bisa ngetik di Windows Start / Cortana. atau Apalah terserah kamu. Jangan lupa Next
- Tentunya pilih When the computer starts Kemudian Next.
- Pilih Start a program Kemudian Next.
- Isi dengan C:\Windows\system32\ctfmon.exe Kemudian Next.
- Klik Finish.
Sampai disini sebenarnya sudah selesai, Kalo kamu sudah mengikuti solusi sebelumnya dan belum restart, abaikan aja langkah-langkah berikutnya.
Tapi, buat kamu yang langsung ke solusi kedua, daripada kamu resrtart computer/laptop untuk menjalankannya, lebih baik ikuti langkah berikut:
- Pilih nama task yang dibuat sebelumnya dan klik 2x
- Pilih Task Name di bagian atas, kemudian Klik kanan dan pilih Run
- Selesai.